
 |
|
Программирование >> Статьи Как «подружить» UEFI и ОС Window 7/8/8.1?ПредысторияТак сложилось, что на днях я получил заказ: установить операционную систему (ОС) Windows 7 на бюджетный ноутбук ACER E1-510. Я бы сказал, печатную машинку с диагональю 15,6”.    Но, как оказалось, не всё так просто. Чтобы поставить ОС, необходимо войти в BIOS и выставить первой в списке загрузки флешку с образом Windows. Заходим в BIOS и понимаем, что выбрать эту самую флешку не получается, так как там уже установлен «модернизированный» компанией Intel BIOS – UEFI.    И вот тут начались «танцы с бубном на закате солнца». «Лирическое отступление» в теорию BIOS – «базовая система ввода-вывода», набор микроскриптов системного программного обеспечения, которая «связывает» системные устройства и ОС. Зачастую, BIOS используется в IBM PC-совместимых компьютерах и ноутбуках. Основные функции: - инициализация оборудования и устройств; - первоначальная загрузка ОС с помощью загрузчика системы. UEFI – «унифицированный расширяемый интерфейс прошивки», замена стандартного BIOS с помощью графической оболочки. Функции в основном схожие. Правда, есть одно "но": UEFI предназначен также и для лицензионной установки Windows. Вот тут и кроется проблема, которую будем решать. План работ по лечению UEFI и последующей установке Windows 7: 1. Описание ПО и АО (программное и аппаратное обеспечение). 2. Создание флешки с новой прошивкой для UEFI. 3. Процедура апдейта UEFI. 4. Создание установочного флеш-накопителя с Windows 7. 5. Установка ОС с USB-накопителя. 6. Заключение. Если с «БСВВ» всё «хорошо» и установочную флешку "видно" в BIOS, то можете смело приступать к пунктам 4-6. 1. Все эти «нажатия» клавиш и кнопок будут происходить в другом ПК с ОС Windows, где есть: - Total Commander – файловый менеджер или другой, какой нравится; - WinSetupFromUSB – программа для создания установочной USB-флешки; - установочный образ с Windows (у меня вариант дистрибутива 18in1, торренты в помощь); - прошивка UEFIE1-510BIOS.zip (zip-архив, качал здесь https://docs.google.com/uc?id=0B8CB4-FpEgt3WlN1LVB2WTNmUUU&export=download). Необходимо также наличие флешки объёма от 8 Гб. А также сам «пациент» - ноутбук Acer E1-510 . 2. Скачиваем архив прошивки с вышеуказанного адреса или сами находим через поисковую систему. Сохраняем архив на диск. Вставляем флеш-накопитель, открываем ТС там, где сохранили архив.  Заходим в архив прошивки.  Выделяем все файлы архива звёздочкой (*) и копируем на флешку.   Получаем вот такую картинку в окнах ТС.  Извлекаем накопитель и вставляем её в ноутбук.  Переходим к следующему этапу. 3. Включаем ноутбук и зажимаем кнопку для вызова UEFI. В моём случае - клавиша F2. Хотя у вас могут быть различные варианты: F1, F2, F6, F8, F11, F12, ТАВ и т.п. Заходим клавишей «стрелка вправо» во вкладку Main и поле F12 Boot Menu ставим [Enabled] клавишей «Enter».  Нажимаем кнопку F10 – вылетает окно «Сохранить изменения» с активным полем «Yes» и жмём «Enter».  Начинается перегрузка «машины», в этот момент зажимаем клавишу F12 и вызываем меню загрузки.  Выбираем нашу флешку и жмём «Enter».  Начался процесс загрузки с флеш-накопителя.  После этого вылетает командная консоль такого вида:  С клавиатуры вводим команду DISKPART, жмём «Enter».  Потом вводим LIST VOLUME, чтобы посмотреть какие диски у нас примонтированы.  Находим нашу флешку. В моём случае это диск D, странно, но что поделаешь. Вводим команду EXIT и выходим с DISKPART.  Переходим на USB-флешку с помощью команды D: и «Enter».  Набираем команду DIR для просмотра содержимого флешки.  Находим наш «*.exe-шник» под названием Z5WE3207W.exe и вводим команду вида: d:\Z5WE3207W.exe. Жмём кнопку «Enter».  Начался процесс обновления UEFI до версии 0.7.  В показанном окне «Caution» натискаем кнопку «OK».  Началось автоматическое обновление прошивки. Ноутбук сам перезагружается.  Процесс обновления прошивки не очень интересный, поэтому есть время (3-5 мин.) для приготовления чая или кофе.   После апдейта, ноутбук начинает самопроизвольно перегружаться и необходимо успеть нажать F2, чтобы вновь зайти в UEFI и наглядно увидеть, что теперь во вкладке BOOT есть «долгожданный» [LEGACY BIOS].  На этом этапе апдейт «БСВВ» завершен. Выключаем ноутбук и вытаскиваем флешку. 4. Вставляем флеш-накопитель в нашу «рабочую лошадку» и производим форматирование её в FAT32.  Жмём кнопку «ОК» и получаем форматированную USB-флешку.  Открываем папку с программой WinSetupFromUSB и запускаем WinSetupFromUSB.exe-шник. Предварительно, необходимо на флешке создать загрузочный том. Для этого нажимаем «Bootice» в открытой программе. После жмём на «Process MBR».  В открытом окне мастера «Master Boot Recorder» ставим галочку в последнем пункте «Windows NT 6.x MBR» и нажимаем «Install/Config».  Соглашаемся с изменениями.  Получаем уведомление про удачное завершение процесса инсталляции MBR.  Закрываем все окна, кроме окна самой программы WinSetupFromUSB. Ставим галочку во втором пункте Vista/7/Server 2008 – Setup/PE/RecoveryISO. После чего нажимаем на размещённую рядом кнопку « . . . » для выбора папки куда перед этим был разархивирован установочный образ Windows 7. Выбираем эту папку и кликаем на «ОК».  Ждём, пока активируется выбранная папка. Нажимаем на кнопку «GO».  Опять идём заваривать чай или кофе. Ждём около 3-7 минут.  Закрываем оповещение о том, что установочный образ ОС инсталлирован в накопитель.  Закрываем все открытые программы, извлекаем флешку и вставляем в ноутбук. 5. Включаем ноутбук со вставленным в разъём USB-накопитель и при этом зажимаем кнопку F2. Вызываем UEFI. Переходим в раздел «BOOT». 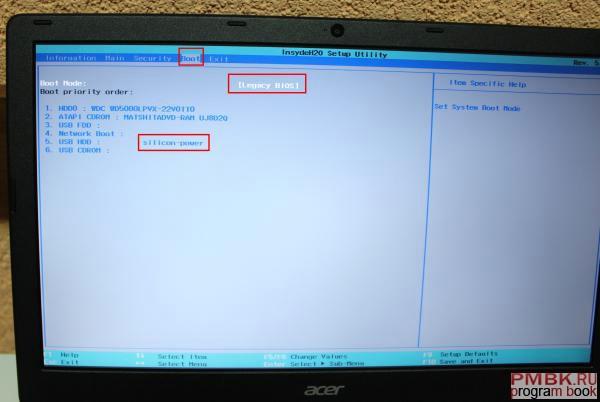 Выбираем нашу флешку и подымаем её в первый пункт меню выбора с помощью кнопки F6. Нажимаем кнопку F10.  Нажимаем кнопку «ОК». Ждём перегрузки системы и запуска установщика новой ОС-и. Стартуем с флеш-накопителя, нажимая «Enter».  Нам предоставляют выбор по запуску мастера установки. Выбираем верхний вариант 32-bit. Здесь необходимо сказать, что если у вас машина с оперативной памятью больше 4 ГБ - нужно выбирать 64-bit вариант, в противном случае 32 бита.  Ждём продолжения старта запуска мастера установки.  Выбираем язык мастера. Нажимаем «Далее».   Нажимаем кнопку «Установить».  Выбираем ОС, какую хотим ставить на «машинку». Я предпочитаю устанавливать вариант: Windows 7 Максимальная. Принцип отбора по битах, аналогичен предыдущему выбору 32 (до 4ГБ) / 64 (более 4 ГБ включительно).  Соглашаемся с тем, что принимаем и будем соблюдать все условия лицензии. Ставим галочку и нажимаем «Далее».  Выбираем тип установки «Полная установка».  «Убиваем» все диски кнопкой «Удалить».  Должны прийти к такому виду разметки диска.  Переходим к созданию дисков для новой ОС. Обычно винчестер разбивается на два раздела. Первый отводим под систему: 50-100 Гб. Второй под личные файлы: все остальное от общего количества памяти винчестера. В моём случае 66/401 ГБ. Хотя вариантов разбивки может быть сколько угодно. Нажимаем «Создать». В поле «Размер» вводим около 66000 Гб. Жмём «Применить».  Мастер сам создаёт первоначальный раздел 100 Мб, куда записывается информация загрузчика будущей ОС. На незанятом месте диска, создаём Раздел 3. Получается третий диск с оставшимся объёмом.  Не забудьте отформатировать Раздел 3.  Убедитесь, что активирован Раздел 2. Сюда будет установлена ОС. После всех манипуляций нажимаем на кнопку «Далее». Установка системы начата.  Если не выпили предыдущие две чашки любимой «жидкости», тогда допиваем. В противном случае опять идём за чаем/кофе. Процесс установки занимает от 5-15 минут.  После этого не упускаем момент, когда ноутбук начнёт сам перезапускаться, нажимаем F2. Запускаем UEFI и опускаем флешку ниже винчестера клавишей F5 во вкладке «BOOT». Таким образом, выбираем порядок старта устройств в «машине». На первом месте должен быть винчестер HDD.  Нажимаем F10. Сохраняем установки БСВВ. Ждём перегрузки системы. Далее, продолжается полуавтоматический процесс до-установки файлов и первоначальной настройки системы.   Ноутбук перегружается сам. Трогать ничего не надо. Питание отключать тоже не надо.   Вводим название нашего ноутбука/ПК. Мой вариант: place.  Если есть ключ активации для Windows 7 – вводим. Нет – жмём «Далее».  Откладываем решение.  Определяемся с текущим временем и датой. «Далее».  Ждём завершения установки.  После обязательного автоматического «перегруза» ОС, получаем «чистую» установленную ОС Windows 7.  6. Заключение После всех вышеупомянутых нажатий клавиш, устанавливаем драйвера. Обычно используются оригинальные драйвера или различные сборники, пакеты и т. д. Которые можно скачать с официальных и «не очень» разнообразных ресурсов и сайтов. Вы вправе выбирать сами. |
|
© 2006 - 2024 pmbk.ru. Генерация страницы: 0
При копировании материалов приветствуются ссылки. |