
 |
|
Программирование >> Процедурные приложения
Здесь ххх обозначает стандартное имя, меняющееся в зависимости от типа создаваемого файла (программный файл, файл заголовков, значок, указатель мыши и т.п.). Если вы создадите шесть файлов с именами от xxx1 до ххх6, а затем закроете файл xxx1, то при следующем выборе команды New... программа не восстановит отсутствующее название (в данном случае ххх2), но автоматически присвоит файлу следующий порядковый номер после наибольшего номера файла, открытого на данный момент. То есть в нашем случае новому файлу будет присвоено имя xxx1. Open... В отличие от команды New... , предназначенной для создания нового файла, команда Open... открывает диалоговое окно, с помощью которого вы можете выбрать любой ранее сохраненный файл. Окно OpenFile имеет стандартный вид для всех приложений Windows. В случае попытки открыть уже открытый файл будет подан звуковой сигнал и показано предупреждающее сообщение. Вторая слева кнопка на стандартной панели инструментов является альтернативой команде Open.... Close Команда Close предназначена для закрытия ранее открытого файла. Если у вас в настоящий момент открыто несколько файлов, данная команда закроет активное, т.е. текущее окно. Если вы по ошибке попытаетесь закрыть несохраненный файл, программа предупредит о том, что вы рискуете потерять информацию, и предложит сохранить ее прямо сейчас. Save Команда Saveсохраняет содержимое текущего окна в соответствующем файле. По строке заголовка окна можно определить, соответствует ли активному окну какой-нибудь файл на жестком диске. Если вы открыли новое окно и еще не сохраняли его, то в строке заголовка будет показано стандартное имя вида xxxl. При попытке сохранить информацию из окна, которому не соответствует ни один файл, автоматически будет открыто диалоговое окно SaveAs. Для сохранения файла можно также использовать расположенную на панели инструментов кнопку Save (третья слева). Если файл был открыт в режиме только для чтения, то команда Save будет недоступной. SaveAs... Команда SaveAs... позволяет сохранить содержимое окна в файле под новым именем. Предположим, вы только что закончили работу над проектом и, имея вполне работоспособную программу, хотите попытаться внести некоторые изменения. В целях безопасности текущую версию программы нужно сохранить. Для этого вы выбираете команду SaveAs и сохраняете проект под новым именем, после чего можете спокойно экспериментировать с дубликатом. Если эксперименты приведут к повреждению программы, вы всегда сможете вернуться к исходной версии. SaveAll Если вам никогда ранее не приходилось заниматься программированием на C/C++ в Windows95,98 или NT, то поначалу вы будете ошеломлены обилием файлов, вовлеченных в проект. Неудобство команды Save состоит в том, что она сохраняет содержимое только одного, текущего окна. С помощью команды SaveAll можно сохранить все открытые на данный момент файлы. Если содержимое каких-то окон ранее не сохранялось в файлах, то для них автоматически будет открываться окно SaveAs, где вы сможете вводить имена новых файлов. PageSetup... Данную команду обычно используют перед выводом файла на печать. В открывающемся при этом диалоговом окне PageSetup вы можете задать верхний и нижний колонтитулы для каждой печатной страницы, а также размеры, верхнего, нижнего, правого и левого полей страницы. Команды форматирования, которые можно использовать при настройке колонтитулов, перечислены в табл. 2.1.
Print... Чтобы вывести на печать содержимое активного окна, нужно выбрать из меню File команду Print.... Откроется диалоговое окно Print, в котором вы сможете установить требуемые параметры печати. Прежде всего необходимо решить, хотите вы вывести на печать все содержимое файла или только предварительно выделенную часть. Если в активном окне был выделен блок, то в окне Print станет доступной опция Selection группы PrintRange (в противном случае переключатель окажется недоступным). Если к компьютеру подключено несколько устройств вывода, вы можете выбрать нужный принтер и произвести настройку параметров печати, щелкнув на кнопке Setup. Recent Files и Recent Workspaces Под командой Print... находятся списки недавно открывавшихся файлов и проектов. Удобная особенность таких списков состоит в том, что они обновляются автоматически. Когда вы в первый раз запускаете VisualC++, оба списка пусты. Exit Команда Exit закрывает окно VisualC++. Не беспокойтесь, если вы забыли сохранить содержимое какого-нибудь файла. Программа автоматически выдаст предупреждающие сообщения для каждого несохраненного файла. Меню Edit Команды меню Edit (рис. 2.3) позволяют редактировать текст и проводить поиск по ключевым словам в программном коде, отображаемом в активном окне. Работа этих команд основана на тех же принципах, что и работа аналогичных команд в большинстве текстовых редакторов. 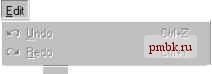 4=1 Copy Ш Paste X Delete Select All Ctrl+X Ctrl+C Ctrl+V Del Ctrl+A £ind... Find in Files... Replace... Ctrl+F Ctrl+H Go To... Bookmarks... Ctrl+G Alt+F2 Advanced Breakpoints... Alt+F9 1Щ, List Members %=i Tijpe Info Щ-i Parameter Info A:* Complete Word Ctrl+Alt+T Ctrl+T Ctrl+Shift+Space Ctrl+Space Рис. 2.3. Undo Команда Undo позволяет отменять последние выполненные операции редактирования. Данная возможность доступна также и через соответствующую кнопку стандартной панели инструментов (восьмая слева). Redo После того как вы отменили последнее действие с помощью команды Undo, вы можете повторить операцию, воспользовавшись командой Redo. Этой команде соответствует девятая слева кнопка стандартной панели инструментов. Команда Cut копирует выделенный блок текста из активного окна в буфер обмена, после чего удаляет этот блок из окна. Команду Cut обычно используют в сочетании с командой Paste для перемещения блока текста из одного места в другое. На стандартной панели инструментов ей соответствует пятая кнопка слева. Copy Как и команда Cut, команда Сору копирует и помещает выделенный блок текста в буфер обмена, но этот блок сохраняется в активном окне. Команду Сору обычно используют в сочетании с командой Paste при необходимости скопировать блок текста из одного места в другое. Ей соответствует шестая слева кнопка стандартной панели инструментов. Paste Команда Paste предназначена для вставки информации из буфера обмена в текущий документ (в месторасположение текстового курсора). На стандартной панели инструментов ей соответствует седьмая слева кнопка.
|
|||||||||||||||||||||
|
© 2006 - 2025 pmbk.ru. Генерация страницы: 0.001
При копировании материалов приветствуются ссылки. |