
 |
|
Программирование >> Динамические структуры данных
ПРИЛОЖЕНИЕ 1 Интегрированная среда Visual С++ 6.0 Integrated Development Environment (интегрированная среда разработки), или, сокращенно, IDE - это программный продукт, объединяющий текстовый редактор, компилятор, отладчик и справочную систему. Мы предполагаем, что пакет Microsoft Visual Studio 6.0, в состав которого входит IDE Microsoft Visual С++ 6.0, уже установлен на вашем компьютере. В приложении приводятся минимально необходимые сведения для начала работы с интегрированной средой. Более подробную информацию можно извлечь из справочной системы Visual Studio 6.0. Любая программа, создаваемая в среде Visual С++, даже такая простая, как Hello, World!*, всегда оформляется как отдельный проект (project). Проект - это набор взаимосвязанных исходных файлов и, возможно, включаемых (заголовочных) файлов, компиляция и компоновка которых позволяет создать исполняемую программу. Однако, разработчики Visual Studio пошли еще дальше, стремясь удовлетворить потребности не только программистов-одиночек, но и больших коллективов разработчиков программных продуктов. Так появилось понятие рабочей области проекта {project workspace). Рабочая область может содержать любое количество различных проектов, сгруппированных вместе для согласованной разработки: от отдельного приложения до библиотеки функций или целого программного пакета. Очевидно, что для решения нйших учебных задач каждая программа будет воплощаться в виде одного проекта, поэтому рабочая область проекта у нас всегда будет содержать ровно один проект. Запуск IDE. Типы приложений Вызов Visual С++осуществляется или через меню Пуск ► Программы ► Microsoft Visual Studio 6.0 ► Microsoft Visual С++ 6.0, или щелчком мышью по пиктограмме с соответствующим именем, например VC6, - если вы позаботились о ее размещении на рабочем столе компьютера. После запуска Visual С++ появляется главное окно программы, показанное на рис. П1.1. (В зависимости от настроек для вашего рабочего стола Visual С++ его вид может несколько отличаться от показанного на рисунке.) Окно Project Workspace Nficrosoft Vhofll С+ + Окно Edltor 0€ Edit ijiew insert ВмИ 6 rlgl>< t. m.fr- .... %i.T.- - . ~ - 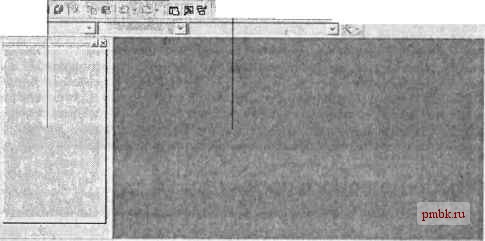 jltiliJVBuild / ПрНппЛ Firtd in Files 1 Ч Find in Fges 2. X Pesults X SQL Debugging * \\ mlSmJtftl 4 л Ha вашем компьютере путь к исполняемой команде меню может быть другам. Окно Output Рис. П1.1. Главное окно (рабочий стол) Visual С++ На самом деле главное окно (рабочий.стол) Visual С++ принадлежит студии разработчика Microsoft Developer Studio - интегрированной среде, общей для Visual С++, Visual J, MS Fortran Power Station и некоторых других продуктов. Рабочий стол Visual С++ включает в себя три окна: Окно Project Workspace (окно рабочей области) предназначено для оказания помощи при написании и сопровождении больших многофайловых программ. Пока что (на рис. П1.1) оно закрьгго, но после создания нового проекта (или загрузки сохраненного ранее проекта) одна из вкладок этого окна будет содержать список файлов проекта. Окно Editor (окно редактора) используется для ввода и проверки исходного кода. Окно Output (окио вывода) служит для вывода сообщений о ходе компиляции, сборки и выполнения программы. В частности, сообщения о возникающих ошибках появляются именно в этом окне. Под заголовком главного окна, как и во всех Windows-приложениях, находится строка меню. Назначение команд меню и кнопок панелей инструментов мы будем рассматривать по мере необходимости, разбирая основные приемы работы в IDE. Пока же только заметим, что для кнопок панелей инструментов предусмотрена удобная контекстная помощь: если вы наведете курсор мыщи на кнопку и задержитесь на секунду-другую, то всплывет подсказка с назначением кнопки. Developer Studio позволяет строить проекты разных типов, ориентированные на различные сферы применения. Так как эта студия спроектирована на Windbws-платформе, то почти все типы проектов являются оконными Windows-приложениями с соответствующим графическим интерфейсом. В то же время разработчики Developer Studio предусмотрели работу и с так называемыми консольными приложениями. При запуске консольного приложения операционная система создает так называемое консольное окно, через которое идет весь ввод-вывод программы. Внещ-не это напоминает работу в операционной системе MS DOS или других операционных системах в режиме командной строки. Этот тип приложений больще всего подходит для целей изучения языка C/C++, так как компилируемые программы не покрываются толстым слоем промежуточного Windows-кода Создание нового проекта Для создания нового проекта типа консольное приложение выполните следующие действия: □ Выберите в строке меню главного окна команду File > New... □ В открывшемся диалоговом окне New выберите вкладку Projects: выберите тип Win32 Console Application; введите имя проекта в текстовом поле Project Name, например First, Ш введите имя каталога размещения файлов проекта в текстовом поле Location (если указанный вами каталог отсутствует, то он будет создан автоматически); щелкните левой кнопкой мыши на кнопке ОК. □ После щелчка запускается так называемый мастер приложений Application Wizard, который открывает диалогоюе окно Win32 Console Application - Stepl of 1 с предложением определиться, какой подтип консольного приложения вам требуется создать: выберите тип An empty project; щелкните на кнопке Finish. □ После щелчка появится окно New Project Infonnation со спецификациями проекта и информацией о каталоге, в котором будет размещен создаваемый проект: щелкните на кнопке ОК. Допустим, что в качестве Project Name вы ввели имя First Тогда после выполненных шагов вы увидите на экране примерно то, что показано на рис. П1.2. Рекомендуется для размещения проектов выделить специальную папку, например D:\MyProjects. *. Ftr ,t Mkroeoft VtSUrf Ch 1 First classes 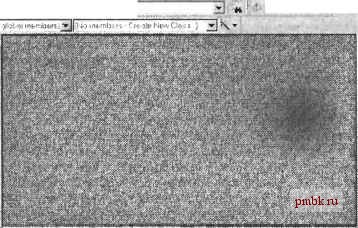 Build XpebtX Blltes1 X F ndirvF les2 XResultsXSQL:DebuBgin8/1-j J I Рис. П1.2. Рабочий стол Visual С++ после создания проекта First Прежде чем продолжать работу, свернем временно главное окно Visual С++ на панель задач и заглянем в папку First, созданную мастером приложений для нашего проекта, а точнее - для нашей рабочей области. Там мы найдем файлы First.dsw, First.dsp, First-opt, Firstncb, a также папку Debug (или Release - в зависимости от конфигурации проекта). Дадим краткое описание каждого из файлов: □ First.dsw - файл рабочей области проекта, используемый внутри интегрированной среды разработки. Он объединяет всю информацию о проектах, входящих в данную рабочую область. □ First.dsp - проектный файл, используемый для построения (building) отдельного проекта или подпроекта (в ранних версиях Visual С++ этот файл имел расширение .так). □ First.opt - файл, содержащий опции рабочей области проекта. Благодаря этому файлу при каждом открытии рабочей области проекта все параметры Developer Studio, выбранные во время последнего сеанса работы с данной рабочей областью, будут восстановлены. □ First.ncb - служебный файл. Он создается компилятором и содержит информацию, которая используется в инструменте интегрированной среды под названием ClassView. Панель ClassView находится в окне Project Workspace и показывает все классы С++, для которых доступны определения в рамках данного проекта, а также все элементы этих классов. В задачах первой книги Практикума эта панель будет всегда пустой, так как классы С++ здесь не используются. Приложение 1. Интегрированная среда Visual С++ 6.0 □ Debug - папка, в которую будут помещаться файлы, формируемые компилятором и сборщиком. Из этих файлов нас будет интересовать, в общем-то, только один - исполняемый файл, имеющий расширение .ехе. Развернем главное окно Visual С++ с открытой рабочей областью First (рис. П1.2), чтобы продолжить работу по созданию нашей первой программы. Первое, что бросается в глаза - окно Project Workspace оживилось , в нем появились две вкладки: Class View и File View. С вкладкой Class View в ближайшее время мы работать не будем, поэтому щелчком мыши переключимся на вкладку File View. Она предназначена для просмотра списка файлов проекта. Откроем список First files, щелкнув мышью на значке + . Появится дерево списка файлов, содержащее пиктограммы трех папок: Source Files, Header Files, Resource Files. Так как в консольных приложениях файлы ресурсов не используются, то про последнюю папку сразу забудем. Попробуем заглянуть (щелчком мыши) в первые две папки. Попытка окажется неудачной - папки пусты. Это и неудивительно: ведь мы выбрали в качестве подтипа консольного приложения пустой проект - опцию An empty project. Так что наполнение проекта конкретным содержанием у нас еще впереди. Добавление к проекту файлов с исходным кодом Рассмотрим две ситуации: а) добавление существующего файла, б) создание нового файла. Добавление существующего файла в этом случае файл с исходным кодом (пусть это будет файл first.cpp) вы уже подготовили ранее в каком-то текстовом редакторе, скачали по сети или принесли от друга на дискете. Продолжение должно быть следующим: □ Скопируйте исходный файл (first.cpp) в папку рабочей области проекта (в данном случае - First). □ Вернитесь к списку First files в окне Project Workspace вашего проекта и щелкните правой кнопкой мыши на папке Source Files. □ В появившемся контекстном меню щелчком мыши выберите команду добавления файлов Add Files to Folder.... □ В открывшемся диалоговом окне Insert Files... выберите нужный файл (first.cpp) и щелкните на кнопке ОК. Добавление нового файла в этом случае необходимо выполнить следующие действия: □ Выберите в строке меню главного окна команду File ► New.... В результате откроется диалоговое окно New. □ На вкладке Files: выберите тип файла (в данном случае: С++ Source File); в текстовом поле File Name введите нужное имя файла (в данном случае: first.cpp); Добавление к проекту файлов с исходным кодом флажок Add to project должен быть включен; щелкните на кнопке ОК. После предпринятых шагов можно наблюдать следующие результаты: 1) в окне Project Workspace папка Source Files списка файлов проекта раскроется, и в нее будет помещен файл firstcpp; 2) окно Editor засветится мягким белым светом, а в левом верхнем углу его замерцает черный, как графитовый стержень, текстовый курсор, ненавязчиво предлагая ввести какой-нибудь текст. Что мы и сделаем. Введите, например, такой текст: #include <iostream.h> int main(){ char strl[80]: cout Welcome to С++ ! endl: cout Enter the string: endl: cin strl: cout The value strl endl: cout strl endl: return 0; Ha рис. П1.3 показан вид главного окна Visual С++ после завершения проделанной работы. First - Microsoft Visual С + * - (Brstxpp Edit insert Eroject Md look Ь1Ф (Globels) -ill °Ьai members) Vjp Щ Workspace First 1 pn: a P First files \ 13- Source Files I 03 firstcpp Ш Header Files Resource Files I JLl include <iostreom.h> int mainO char strl[80]; cout << Welcome to С++ I << endl; cout << Enter the string: << endl; cin >> strl; cout << The value strl - << endl; cout << strl << endl; return 0; Build /{Det?ug XfFiles 1 X Find tn Files 2 X fes\M % SCj < } I l>,*r>.V Lrt 2>Co Рис. П1.3. Вид главного окна после ввода исходного текста в файл first.cpp
|
|
© 2006 - 2025 pmbk.ru. Генерация страницы: 0
При копировании материалов приветствуются ссылки. |