
 |
|
Программирование >> Элементы языков с и с++
этого следует нажать на кнопку Finish. Дело в том, что среда позволяет создавать множество других типов проектов и задавать к ним дополнительные режимы, поэтому если вы вместо кнопки Finish нажмете на кнопку Next, то откроется другое диалоговое окно (рис. 1.6). 4. В окне, представленном на рис. 1.6, выбор типа осуществляется с помощью включения радиокнопок (это кнопки в виде окружностей, обладающие тем свойством, что когда одна кнопка включена, то все остальные выключены, что позволяет делать однозначный выбор). Заметьте, что на рисунке включена кнопка для консольного приложения. Если теперь нажать на кнопку Finish, то получится такой же результат, как если бы мы нажали на эту кнопку на предыдущем щаге. А результатом будет заготовка консольного приложения (рис. 1.7). Ш 1 -Vliua(C++ 200В Ехргеп Edition File Edit View Erojed BuM Cebufl lools Window belp SiJAJ Л -J a .. Debug Solution Explorer-Solution ... 9 X i.cpp start Page! - Win32 - -3 л Solution ! (I project) - ji - -. < / Header Files stdafx.h targetver.h Ij Resource Files - = i> Source Files <i3 I-cpp stdafx.cpp i] ReadMe.txt i- Дерево прнло Асння -JSoluti.., -jtlasi. Jiiope. <, , (Global Scope) v I 1 O/ I.cpp : Defines the eutcy point: for t,h4: coiiaoie api:iiic&r,njri. einciude stdafx.h a Bint tirein(int argc, TCHAR* argv[]) - < ~ return 0; Code DeFinition Window No definition selected Тело приложения Зйголовот.1я ч.к1ь приложения Рис. 1.7. Заготовка консольного приложения 5. Заготовка состоит из заголовка главной функции int tmain{int argc, TCHAR* argv[]) И тела, ограниченного фигурными скобками. Преобразуем заголовок функции tmain к виду tmain (), а из тела удалим оператор return 0. Все это проделаем с помощью Редактора кода, который открывается одновременно с появлением заготовки консольного приложения на экране (заготовка сразу помещается в поле Редактора кода). Чтобы убедиться, что вы находитесь в Редакторе, щелкните кнопкой мыши в любом месте поля заготовки и увидите, что курсор установится в месте вашего щелчка (Редактор ждет в этой точке ваших дальнейших действий). Далее можно набирать любой текст как в обычном современном текстовом редакторе, работать клавишами <Delete>, <Backspace>, клавишами-стрелками и другими необходимыми для ввода и редактирования клавишами. Мы привели заголовок функции tmain к виду tmaino. Это означает, что наша главная функция не будет иметь аргументов, которые служат для связки консольных приложений. Этим мы заниматься не будем. Среда VC++ оформляет создаваемое приложение в виде двух контейнеров, вложенных один в другой. Один (главный контейнер) называется Решение (Solution), а другой - Проект (Project). Проект определен как конфигурация (каркас, контейнер), объединяющий группу файлов. iSaUboo Explorer - г л Solution 2 (1 project) э Header RIes ; ji] stdafx.h ji] targetver.h ZJ Resource RIes t3 L # Source RIes Cj;3z.cpp < stdafx.cpp i3 ReadMe.txt Окио Solution Exploiei -Приложение с именем 2 оформлено средой в Bive Solution 2. Т.е. создался групповой проект (Solution) с именем, >.\ЦАннымдач приложения I2K .1 в скобках ука1.1но. чю в групповом npoeKie содержтся всего один проект rSokjti... :2>Classглорё... ] Вкладкл. о1К)>ыв.11ощ.1я окно Solution Exploier Рис. 1.8. Формирование проекта приложения В рамках проекта создается программа, в т. ч. и подлежащая исполнению, т. е. откомпилированная и построенная. Каждый проект содержит по крайней мере две подконфигурации: отладочную и обычную (исполнительскую). Проекты являются частью другого каркаса, другого контейнера, который на- зывается Solution (решение) и который отражает взаимосвязь между проектами: одно Решение может содержать множество проектов, а проект содержит множество элементов, обеспечивающих существование приложения как такового. Можно сказать, что Решение - это не что иное, как группа объединенных проектов. Назовем его просто: Групповой проект, чтобы термин Решение не вводил нас в заблуждение. Существует специальный инструмент работы с групповым проектом, называемый Solution E.xplorer. К нему можно добраться через опцию View меню среды разработки. Сама среда автоматически формирует создаваемое приложение как групповой проект, содержащий собственно проект (это видно из рис. 1.8). Такой под.\од к оформлению приложения позволяет работать с группой проектов как с одним целым, что ускоряет процесс разработки приложений. Следует отметить, что не все файлы проекта отображаются в окне Solution Explorer. В качестве примера создадим проект с именем 1 и добавим его к имеющейся группе 2. Для этого щелкнем правой кнопкой мыши на строке Solution 2 и в появившемся контекстном меню выберем команду AddjExisting Project... (рис. 1.9). При этом откроется диалоговое окно для поиска проекта, затем обычным способом откроем проект 1, в результате чего он добавится к Solution 2 (рис. 1.10). 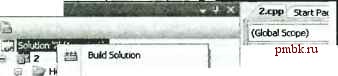 JTJSoluOOfl Exif Code Definition No def Rebuild Solution aean Solution Batch Build... Configuration Manager... Add > Set Startup Projects... Rename Properties Б Z.cpp include В int trtia New Project... Existing Project.., ager Рис. 1.9. Процесс добавления созданного ранее проекта к группе проектов (Solution 2)
|
|
© 2006 - 2025 pmbk.ru. Генерация страницы: 0
При копировании материалов приветствуются ссылки. |