
 |
|
Программирование >> Программирование с использованием ajax
г Окно Toolbox Главное окно со страницей Start Page Окно Меню и панель Solution Explorer инструментов -i  MorMJNwJOOJMJJ J4CMT CrtrthftflrtlWttnVIl .1 20M you an dtvtlop conn -t a, compe ng ipp otioni window) /ot .WnJ007 T-rewitem mob t dtvi-ei tndWirVNfD Mr- 1 NOV2007 1 <SS2CMT ThtVll.t 2001 ejVtll CdOOn provfaxi afv opt<i №\po < ttu too lid in uig iv poitto bj d ЧП, connfcttd tppi иit-i on tt NtT F-imt ort МОП. и NOV 2007 22 2J It CMT NH Fimr o l 1 J bu 4ll notmtnti >v onWt nrwfutbti iddtd n NfTfrimtwort ID and I now ivi ab f t t PiiH downictd imirtrdft II VM4d- t>onr4cM AOUMr Tut 21 A.,Q j:07 ! 44 4 GM loWorttfvt 1 0 Spionctdon wii wntt n by tM ptopx wfto otKid агл ♦ иаючС igjigt i JOO p-ui pigt docu- rt i now ivtiabirfodowniotd (Jt( II. You I r*db k oil VUual Uutfh. Do< iMrfit llon >n UOCt 2007 1( 2SS4GMT hli<p ui >p you by ttkisg U .nutti to Ml out o-< Vliu l Studo Conttnt $.л у on how to proy th Vltuai Studio docunnnttnoi Wt огохг f Nr HM-K-on I 4 .Ml *1 иМ lot VI J*I М.-1Ю Th4 Of Aug 2007 II SI 42 CMT u.f thn tiourcti tO gtt fim. ЛЛ(Ъе itjitvf Lnof yovfivo *t coitipiitrinVliuu JtuOo Pwc. 2.3. Предлагаемая no умолчанию схема компоновки в VS Главное окно, в котором по умолчанию при запуске VS содержится еще и полезная страница Start Page (Начало работы), является тем местом, где отображается весь код. Это окно может содержать много документов, каждый на отдельной вкладке, и тем самым позволяет легко переключаться между несколькими файлами, щелкая на их имени. У него также имеются и другие функции: оно может отображать GUI-интерфейсы, которые разрабатываются для проектов, простые текстовые файлы, HTML-код и различные встроенные в VS инструменты. Все это вы сможете увидеть по мере прочтения книги. Над главным окном находятся панели инструментов и меню VS. Здесь могут размещаться несколько панелей инструментов с возможностями от сохранения и загрузки файлов до компоновки и запуска проектов, и даже отладки элементов управления. Опять-таки, все они будут демонстрироваться далее в книге. Ниже приведено краткое описание тех основных средств, которыми придется пользоваться чаще всего. □ Окно Toolbox (Панель инструментов). Появляется при наведении курсора мыши на вкладку с соответствующим названием. Предоставляет доступ к компоновочным блокам, необходимым для создания пользовательского интерфейса для приложений Windows, и не только. Рядом с этой вкладкой еще также может отображаться и вкладка Server Explorer (Проводник сервера), доступная путем выбора в меню View (Вид) пункта Server Explorer (Проводник сервера) и включающая различные дополнительные возможности, вроде возможности получения доступа к источникам данных, настройками сервера, службам и т.д. □ Окно Solution Explorer (Проводник решений). В этом окне отображается информация о загруженном в текущий момент региении (solution). В терминологии VS решением называется один или более проектов вместе с их конфигурациями. Окно Solution Explorer позволяет отображать входящие в состав решения проекты в разных представлениях, которые демонстрируют, например, то, какие файлы в них содержатся и что содержится в этих файлах. а Окно Properties (Свойства). Располагается непосредственно под окном Solution Explorer. На рис. 2.3 оно не было показано потому, что появляется только во время работы над проектом (или после выбора в меню View (Вид) пункта Properties Window (Окно свойств)). Это окно дает более детализированное представление содержимого проекта и позволяет осуществлять дополнительную настройку его отдельных элементов. Например, его можно использовать для изменения внешнего вида кнопки в форме Windows. □ Окно Error List (Список ошибок). Это окно тоже не было показано на приведенном выше снимке экрана, но является чрезвычайно важным. Открывать его можно выбором в меню View (Вид) пункта Error List (Список ошибок). В нем отображаются ошибки, предупреждения и другая касающаяся проекта информация. Содержимое этого окна постоянно обновляется, хотя некоторая информация появляется в нем только при компиляции проекта. Может показаться, что этих основных средств чересчур много, но на привыкание к ним не потребуется много времени. Уже при создании первого предлагаемого здесь для примера проекта вам придется воспользоваться многими из описанных только что элементов. Среда VS способна отображать и многие другие окна, как информационные, так и функциональные. Многие из них могут разделять жранное пространство с теми окнами, что были перечислены выше, и переключаться между ними можно с помощью вкладок. Немало из этих кон будет демонстрироваться позже в этой книге, но еще больше можно будет обнаружить самостоятельно при более детальном изучении среды VS. Visual С# 2008 Express Edition В случае VCE волноваться об изменении параметров не нужно. Очевидно, что данный продукт не будет применяться для программирования на Visual Basic, поэтому никакой эквивалентной опции, о которой нужно беспокоиться, здесь нет. При первом запуске VCE появляется экран, очень похожий на то, что предлагается в VS (рис. 2.4). г Окно Toolbox Главное окно со страницей Start Page Окно Solution Explorer Меню и панель 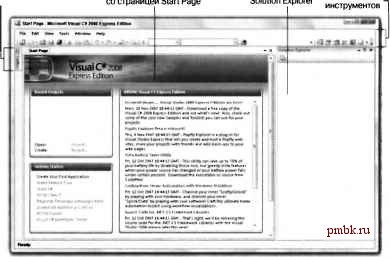 Рис. 2.4. Экран, появляющийся при первом запуске VCE Консольные приложения В настоящей книге консольными приложениями нужно будет пользоваться регулярно, особенно поначалу, поэтому в следующем практическом занятии приводится пошаговое описание процесса создания такого простого приложения. В нем содержатся шаги для использования как в среде VS, так и в среде VCE. JlpajcTiiHecKoe занятие СоЗДЭНИе прОСТОГО КОНСОЛЬНОГО ПрИЛОЖенИЯ 1. Создайте новый проект консольного приложения, выбрав в меню File (Файл) пункт New=t> Project (Создать=>Проект), если используется VS, или пункта New Project (Новый проект), если применяется VCE, как показано на рис. 2.5. Edrt view Toon Ttrt Open Close Window Help J Pfo eCL - Cbi.ihirt.N 4 WebSite Shin.Alt.N J Hie... Ctrt.N ProtKt From ЕхмМт Code Recent Filei Recent Protect) fPf tUK view Tool I Window J NewPmKa.. jCtrt.Shift.N d Open Project Ctrl. Shift. О OpenFBe Ctrl* О p.. jjj tlote :oM>ar SMt S lM>Vd I** < Save All CW.Shin.S Lu>oitT l (f Рис. 2.5. Создание нового проекта eVSu VCE 2. В VS выберите узел Visual С# в панели Project Types (Типы проектов), которое появится далее, и проект типа Console Application (Консольное приложение) в панели Templates (Шаблоны), как показано на рис. 2.6. В VCE просто выберите Console Application (Консольное приложение) в панели Templates (ГОаблоны), как показано на рис. 2.7. В VS измените путь в текстовом поле Location (Размещение) на C:\BegVCSharp\Chapter02 (этот каталог будет создан автоматически, если его не существует). Далее, как в VS, так и в VCE, оставьте предлагаемый по умолчанию текст в текстовом поле Name (Имя) (ConsoleApplicationl), а также все остальные параметры без изменений (см. рис. 2.6) j/wordTeiDoo-n, Ш Ci* tr dkKtory for to Рис. 2.6. Создание стандартного консольного приложения в VS
|
|
© 2006 - 2025 pmbk.ru. Генерация страницы: 0.001
При копировании материалов приветствуются ссылки. |